| |
|
|
|
|
渲染金色光芒,如此简单
同一场景,不会后期,直接拍到的照片是这样的:

可是在后期高手哪里却是这样的:

如果你也希望做到,那么告诉你,步骤并不复杂。
|原|片|分|析|
这张图片拍摄于湖南小东江的晨捕,每到夏季,温差的作用使早晨的江面飘着淡淡的雾气,拍摄者非常巧妙的运用大小对比的构图安排小船的位置,撒网的瞬间抓拍的比较到位。侧逆光也很好的勾勒出整体的结构和线条,使得整幅画面立体感很强。后期制作的思路是给雾渲染暖色调,环境稍微渲染冷色调。通过营造冷暖对比的色调来增强画面的气氛和艺术感染力,使得作品更加精彩。
制作步骤如下:
1.整体调整图片。首先把图片打开进入到Photoshop CC自带的Camera Raw插件,给图片增加曝光、增强对比、恢复高光、提亮阴影、增加自然饱和度、色温往蓝偏移、色调往绿偏移,这一步骤的调整目的是为了恢复图片整体的细节层次,整体渲染冷色调的氛围。
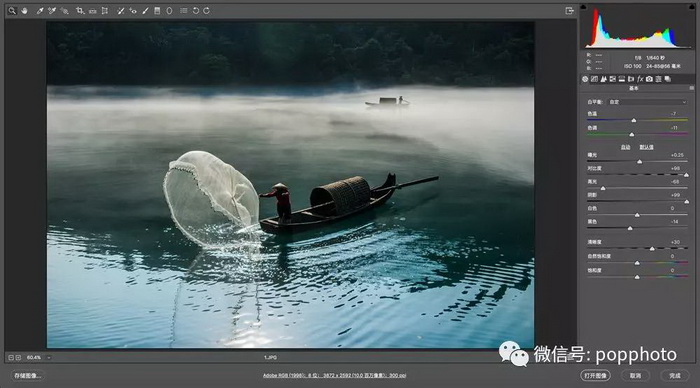
2.局部渲染色调。通过Camera Raw插件右下角的打开图像进入的Photoshop调整界面执行曲线调整层命令,点击曲线调整层蒙版,鼠标单击蒙版属性中的“颜色范围”弹出色彩范围调整框,通过色彩范围调整框的吸管工具,选中图片中想渲染暖色的薄雾区域,通过滑动“颜色容差”可以增加或者减少想选择的范围。制作好选区后回到“曲线调整”通过选择“蓝色通道”从最高光下拉曲线加黄色,然后选择“红色通道”上提曲线加红色,再选择“绿色通道”下拉曲线稍微加点洋红色使得暖色的模拟更加真实,冷暖色调的过渡更加自然。这一步骤调整的目的是为雾渲染暖色,使之光照感更强。
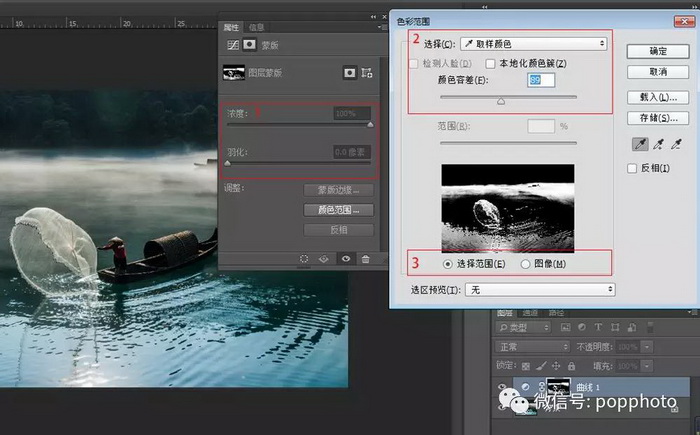
红框区域备注:
(1)在蒙版里白色代表选择黑色代表不选择,通过控制浓度会让选区变灰选择变得不明显,在浓度为0的时候蒙版就没作用,羽化是过渡选择边界,让过渡更加柔和,点击颜色范围会跳出色彩范围调整窗口。
(2)通过“选择”窗口下拉菜单会有很多颜色或影调供选择,也可以用取样颜色吸管点哪选哪部分区域的颜色,通过调整颜色容差可以扩大或者缩小选择的范围。
(3)可以通过选择范围或者图像两种方式观察蒙版图像。
3.加强整体对比。执行亮度/对比度调整层(亮度/对比度非常适用于增加图片的对比度,新版的亮度/对比度计算方式更加强大即时把对比度调整到100也不会出现色调分离的现象,非常非常适合初学者使用)稍微增强亮度,加强对比,使得影像更加通透。拼合图像,稍微锐化,保存调整。
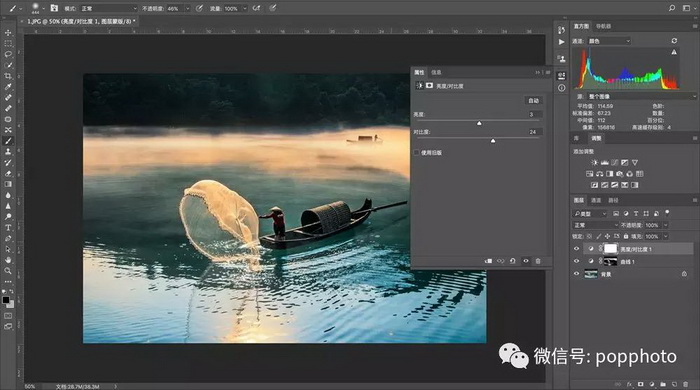
再看一次制作后效果:

总结:曲线调整层蒙版可以“快速”“方便”的帮助制作选区,再配合曲线的调整可以只针对图片的局部进行调整。
来源:大众摄影








