| |
|
|
|
|
找回照片里的光线 这招90%的照片都适用
有时候,我们明明在光线很好的条件下,拍的照片总是很灰暗,比如下面这样的:
从照片来看,太阳透过厚厚的云层,光线是比较强烈的。在地面上会有一些强烈的光线效果。但相机拍摄出来却很灰暗。当然这张照片考虑到后期的关系,拍摄时减低曝光(让天空的太阳不过曝得太厉害)。让暗部并不是一片死黑,这给我们后期就留下了调整的空间。

熟悉器材的人,都知道这并不是技术的原因,而是相机达不到人眼所看到的宽容度。如果是高光与暗部不是惨白和死黑,后期就可以恢复高光和暗部的细节,让整体变得明亮通透。
在后期的调整过程中,我们只对画面的明暗和色调调整,所以使用Camera RAW 就非常方便。
(1)先做基础调色
调色是一个渐进的过程,首先我们先对画面的基础色调进行调整,调整参数如下:
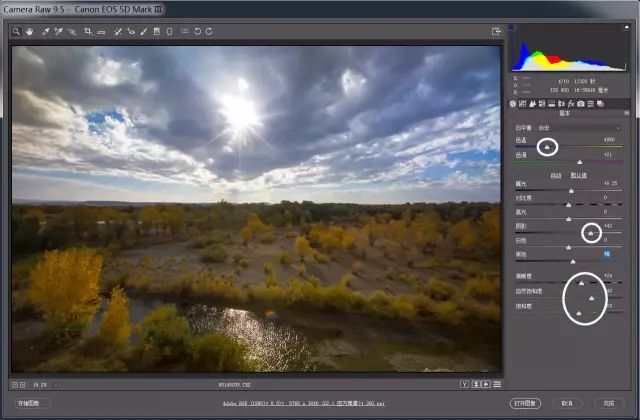
针对这张照片来说,主要是暗部的曝光不足,在Camera RAW可直接提高阴影,如果你拍摄的RAW格式,拍摄时只要不是死黑一片(前期拍摄就要考虑到),就可以轻松拉回来。
另外对画面清晰度和自然饱和度作了调整。清晰度很好理解,就是让画面变得更锐,在风光照片中,可以提供画面的锐度。但需要提醒的是,这个锐度需要适度,过度锐化会让画面色彩过渡不自然,会显得很脏。一般人像照片很少调整。自然饱和度就是让原本灰暗的色调变得更靓丽起来。
(2)作分色调整
这张照片主要是金黄色的树木没有体现出来,下面我们对画面的色彩作分色调整。提亮黄色树木的色彩和亮度,让金色的树木更有质感。

在Camera RAW中右侧的控制面板中点开分离色调控制面板,再点HLS/灰度选择,然后在饱和度和明亮度的选择中对橙色和黄色提高。这一步的调整不用一步到位,后面我们还需做进一步的调整。
(3)对地面做调整
通过前面几步的调整后,画面的色调有所改善,但地面还是比较暗。这里我们使用渐变工具只针对地面色调作调整,调整如下:

从下往上拉出一个渐变的遮罩,这个渐变的区域可以拉出地面,让天空与地面有一个自然的过渡。设置根据画面的需要在右边调整,方法和前面基本一样,主要是对亮度和饱和度的调整。根据不同的照片做不同的设置,这里就不一一介绍了。
(4)刻画光影质感
经过前面一系列的调整后,画面的色调、光影有了很大的变化,但光影的感觉仍然不是很明显。接下来我们就使用画笔工具,来对画面的亮部做进一步的刻画。
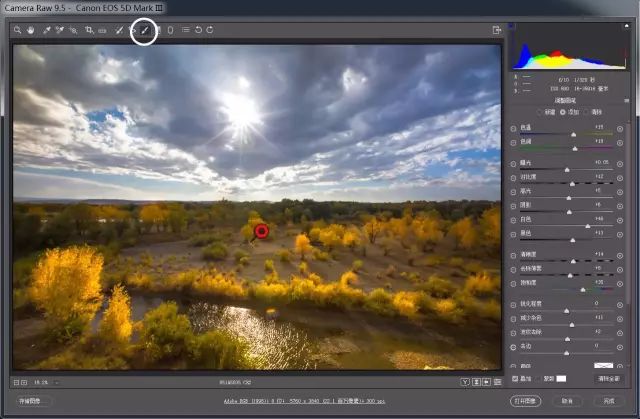
画笔工具是Camera RAW中一个很神奇的工具,如果你能使用好,可以个让你的作品大放光彩。这里的技巧在于光线的强弱、大小的控制。光线的强弱可以调节曝光或者亮度、画笔的大小可以通过控制键盘上“【” “】”键来灵活调节。
对于右边参数的调整,需要大家去尝试,这里就不一一介绍了。需要说明的是,在勾画光影的时候需要根据光线的明暗变化来设计。比如画面最亮的部分就是高光,可以突出。
(5)降噪,不可忽视
在照片的调整过程中,就是产生噪点。特别是对暗部强行拉亮,暗部的噪点就会非常明显。不过这个在Camera RAW中变得很简单,最后一步就是降噪处理。
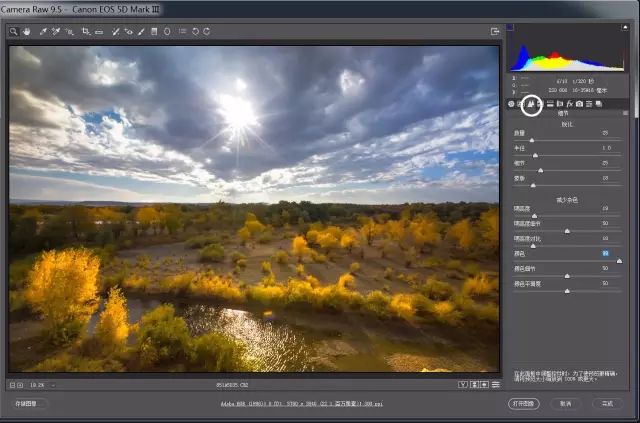
点开Camera RAW中的降噪设置,这里大家可以把照片放到100%,你就可以看到画面中明显的噪点。在右边的调节面板中,对减少杂色,做调整,具体的参考上图。这里需要特别说明的是,对颜色设置一项可以直接调到100%。这个选项是把色斑的噪点直接变成单一的黑白,可以让画面更干净。
以上的方法,在照片调整中都通用。更适合有光影的体现,如果对Camera RAW熟悉,一张图片的调整,只需要两三分钟就可以完成。

原图

调整后
来源:poco摄影








